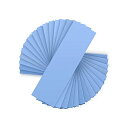※当サイトはアフィリエイトプログラムによる収益を得ています。
ThinkPad P14s Gen1 のSamsung MZVLB512HBJQ NVMe SSD突然死とWD BLACK SN770 WDS500G3X0E NVMe SSD購入
[レビュー] PC周辺機器|2024/05/15 Wed
ThinkPad P14s Gen1 IntelのSamsung MZVLB512HBJQ NVMe SSDが突然死した。
代わりにWD BLACK SN770 WDS500G3X0E NVMe SSDを購入して換装した。

そのまま変化がないので電源ボタンで強制終了した。
再起動すると、Windowsにログインする前に画面が表示されずに真っ黒のままで、マウスカーソルのみ表示されて動く状態に。
クリックしてみると「LogonUI.exe アプリケーションエラー」とかなんとかのダイアログボックスが表示されて、何もできない。
再度電源ボタンを押して、もう一度再起動してみる。
同じ状況を繰り返す。
ネットで調べてみるとセーフモードで起動して対処をしていくような記載があったので、セーフモードで起動しようとしたものの、同様の現象でWindowsが立ち上がらず。
Windows10のインストールUSBがあったので、これから起動して「スタートアップの修復」を試みるも、エラーで終了。
仕方がないので以前とっておいたシステムイメージを使って「イメージでシステムを回復」を行ったが、これもエラー。
もう夜遅くなってしまったので、翌日にLinux LiveUSBを作成してデータドライブのバックアップをしてから、Windowsをクリーンインストールすることにした。
翌日、Linux LiveUSBからPCを起動するまえに、もう一度PCを起動してみると、SSDを認識していない。
嫌な予感がしてLinux LiveUSBからPCを起動してみると、やはりSSDを認識していなかった。
これでSamsung MZVLB512HBJQが壊れたんだと理解した。
ThinkPad P14sを2022年8月ごろに中古で手に入れたときは、電源投入回数が144回、使用時間が152時間。
それから1年半ほどしか立っていないし、CrystalDiskInfoでは健康状態は正常だった。
何が原因か不明だが、そういえばT520に使っていたCFDのSATA SSDもそれほど使っていないのに保証期間内で突然死したから、SSDはそういうものだと認識してこまめにバックアップを取っておくしかないだろう。
毎月月頭にバックアップを取っているのだが、今回は月末にSSDが壊れたので、痛いタイミングだった。
また今回はブルースクリーンで電源を落としてからしばらくはSSDを認識していたので、修復だの回復だのと色々行ったことでSSDが認識できないまでに壊れたように思う。
修復を試みる前に、まずはバックアップを取るべきだと痛感した。
WD BLACK SN770 WDS500G3X0E NVMe SSDとNVMe SSD外付けケース、サーマルパッド購入。
NVMe SSD外付けケースは最後の悪あがきでSamsung MZVLB512HBJQからなんとかデータを救出しようと購入した。
WDのBLACKを買ったのは、ThinkPad T520時代に使っていたHDDがBLACKで、かなり使っていたにもかかわらずトラブルが全くなかったことで、非常に良い印象を持っていたこと。
また購入時点でBlueとの価格差がほとんどないほとんどなかったので、BLACKを選択。
WDのサイトを見ると、
BLACKは高品質版と思っていたが違うのかな。
ACアダプターに接続していると内臓バッテリーは自動で有効になるので、ACアダプターにつながないでPCの電源を入れる。
なおWindowsが起動可能なPCの場合は、コントルールパネルの電源オプションから「高速スタートアップ」をオフにしておく必要がある。

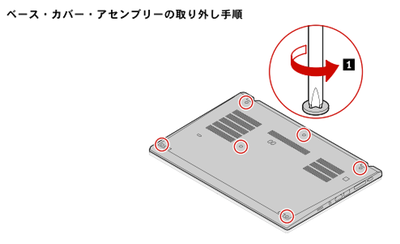
「ThinkPad P14 Gen1 ハードウエア保守マニュアル」より
底面のビスをすべて緩める。
ビスは抜け止めされている。
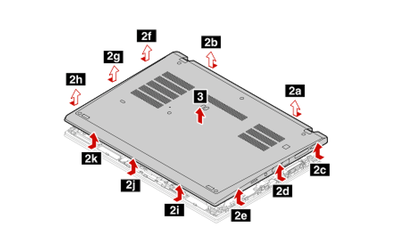
「ThinkPad P14 Gen1 ハードウエア保守マニュアル」より
画像の順に従って爪を外していく。
私はAmazonで販売されている精密ドライバーセットに付属のギターピック上のツールを使用した。

割れた。
「2j」の爪の脇の部分。
無理やり爪を外した訳ではなく、隣の爪を外した時パカッと勢いよく外れたため、残っていた「2j」の爪の部分に負荷がかかり割れてしまったようだ。
もう少しそっとやるべきだった。

プラリペアで補修。
割れに沿って少し削り、粉をまぶしてから溶剤を垂らした。
少し粉っぽさが残ってしまったが、固まっているのでこれで様子見。
内側はスペースがないので薄く盛った。
溶剤の揮発成分が抜けていたようで、乾燥に少し時間がかかってしまった。

補修後外側。
爪の脇の割れの部分は補強できていないので、次にベースカバーを外したらまた割れるかも。
その時は外側から補強するしかない。

底面カバーが外れSSDが見えた。

SSDを外してみるとサーマルパッドがちゃんとついていない。
ただCrystalDiskInfoでは40度程度の発熱だったから、一応サーマルパッドは機能していたようだ。

サーマルパッドをきれいに貼り直した。
購入したサーマルパッドを使おうかと考えていたが、元々付いていたもののほうがヒンヤリ感があったので、そのまま使うことにした。
購入したサーマルパッドの熱伝導性は6.0W/mkとそれほど高くない。

WD BLACK SN770 WDS500G3X0E装着。
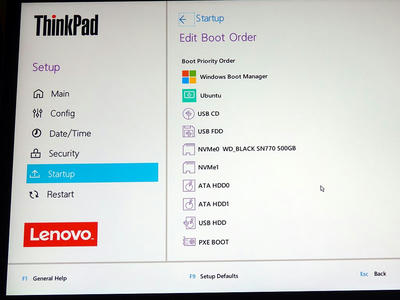
WD BLACK SN770 WDS500G3X0Eが無事認識された。
あとはWindows10をクリーンインストールして完了。
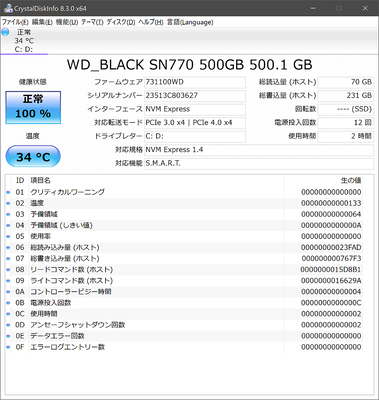
CrystalDiskInfo。
WD BLACK SN770はPCIe 4.0×4だが、ThinkPad P14sはPCIe 3.0×4なのでPCIe 3.0×4で動作。

CrystalDiskMark値
WD BLACK SN770はSamsung MZVLB512HBJQとほぼ同じか若干早い。
PCIe 4.0×4にさせば、もちろんWD BLACK SN770 WDS500G3X0Eのほうが速い値が出る。
使用中の温度は今のところ40度が最高で、Samsung MZVLB512HBJQと同じ程度。
一緒に買ったNVMe SSD外付けケース「SAN ZANG MASTER M.2 SSD 外付けケース」のレビューは別の記事で公開予定。
代わりにWD BLACK SN770 WDS500G3X0E NVMe SSDを購入して換装した。
Samsung MZVLB512HBJQ NVMe SSDが壊れた状況
ChromeでYoutubeを見ていた時に、突然のブルースクリーン。そのまま変化がないので電源ボタンで強制終了した。
再起動すると、Windowsにログインする前に画面が表示されずに真っ黒のままで、マウスカーソルのみ表示されて動く状態に。
クリックしてみると「LogonUI.exe アプリケーションエラー」とかなんとかのダイアログボックスが表示されて、何もできない。
再度電源ボタンを押して、もう一度再起動してみる。
同じ状況を繰り返す。
ネットで調べてみるとセーフモードで起動して対処をしていくような記載があったので、セーフモードで起動しようとしたものの、同様の現象でWindowsが立ち上がらず。
Windows10のインストールUSBがあったので、これから起動して「スタートアップの修復」を試みるも、エラーで終了。
仕方がないので以前とっておいたシステムイメージを使って「イメージでシステムを回復」を行ったが、これもエラー。
もう夜遅くなってしまったので、翌日にLinux LiveUSBを作成してデータドライブのバックアップをしてから、Windowsをクリーンインストールすることにした。
翌日、Linux LiveUSBからPCを起動するまえに、もう一度PCを起動してみると、SSDを認識していない。
嫌な予感がしてLinux LiveUSBからPCを起動してみると、やはりSSDを認識していなかった。
これでSamsung MZVLB512HBJQが壊れたんだと理解した。
ThinkPad P14sを2022年8月ごろに中古で手に入れたときは、電源投入回数が144回、使用時間が152時間。
それから1年半ほどしか立っていないし、CrystalDiskInfoでは健康状態は正常だった。
何が原因か不明だが、そういえばT520に使っていたCFDのSATA SSDもそれほど使っていないのに保証期間内で突然死したから、SSDはそういうものだと認識してこまめにバックアップを取っておくしかないだろう。
毎月月頭にバックアップを取っているのだが、今回は月末にSSDが壊れたので、痛いタイミングだった。
また今回はブルースクリーンで電源を落としてからしばらくはSSDを認識していたので、修復だの回復だのと色々行ったことでSSDが認識できないまでに壊れたように思う。
修復を試みる前に、まずはバックアップを取るべきだと痛感した。
WD BLACK SN770 WDS500G3X0E NVMe SSDとNVMe SSD外付けケース購入
WD BLACK SN770 WDS500G3X0E NVMe SSDとNVMe SSD外付けケース、サーマルパッド購入。
NVMe SSD外付けケースは最後の悪あがきでSamsung MZVLB512HBJQからなんとかデータを救出しようと購入した。
WDのBLACKを買ったのは、ThinkPad T520時代に使っていたHDDがBLACKで、かなり使っていたにもかかわらずトラブルが全くなかったことで、非常に良い印象を持っていたこと。
また購入時点でBlueとの価格差がほとんどないほとんどなかったので、BLACKを選択。
WDのサイトを見ると、
WD_BLACKは優れたゲームエクスペリエンスと、デスクトップPCやノートパソコンの機能強化に最適です。WD_BLACKを使用すれば、究極のゲーミングシステムを構築し、敵の攻撃をすり抜けるパワーが得られます。とある。
BLACKは高品質版と思っていたが違うのかな。
ThinkPad P14s Gen1 SSD換装
交換の基本的な手順はLenovoからダウンロードした「ThinkPad P14 Gen1 ハードウエア保守マニュアル」に従って行う。内臓バッテリーの無効化
SSDを換装する前にThinkPad P14sの内臓バッテリーを無効化しておく。ACアダプターに接続していると内臓バッテリーは自動で有効になるので、ACアダプターにつながないでPCの電源を入れる。
- PCの電源が入ったらF1キー連打でUEFIメニューに入る。
- 「Config」→「Power」を選択。
- 「Disable Built-in Battery」を選択し、Enterキーを押す。
- 「Setup Confirmation」ウィンドウで、「Yes」を選択。
- 内臓バッテリーが無効になり、PCの電源が自動で切れる。
なおWindowsが起動可能なPCの場合は、コントルールパネルの電源オプションから「高速スタートアップ」をオフにしておく必要がある。
PCの側面に刺さっているすべてのものを外す
自分の場合は以下のものを外した。- 背面のnano-SIMカードトレイ
- USBマウスレシーバー
- 電源コードをつなげているUSB-C マグネット変換アダプター
底面カバーを外す
「ThinkPad P14 Gen1 ハードウエア保守マニュアル」より
底面のビスをすべて緩める。
ビスは抜け止めされている。
「ThinkPad P14 Gen1 ハードウエア保守マニュアル」より
画像の順に従って爪を外していく。
私はAmazonで販売されている精密ドライバーセットに付属のギターピック上のツールを使用した。
割れた。
「2j」の爪の脇の部分。
無理やり爪を外した訳ではなく、隣の爪を外した時パカッと勢いよく外れたため、残っていた「2j」の爪の部分に負荷がかかり割れてしまったようだ。
もう少しそっとやるべきだった。
プラリペアで補修。
割れに沿って少し削り、粉をまぶしてから溶剤を垂らした。
少し粉っぽさが残ってしまったが、固まっているのでこれで様子見。
内側はスペースがないので薄く盛った。
溶剤の揮発成分が抜けていたようで、乾燥に少し時間がかかってしまった。
補修後外側。
爪の脇の割れの部分は補強できていないので、次にベースカバーを外したらまた割れるかも。
その時は外側から補強するしかない。
底面カバーが外れSSDが見えた。
SSDを外してみるとサーマルパッドがちゃんとついていない。
ただCrystalDiskInfoでは40度程度の発熱だったから、一応サーマルパッドは機能していたようだ。
サーマルパッドをきれいに貼り直した。
購入したサーマルパッドを使おうかと考えていたが、元々付いていたもののほうがヒンヤリ感があったので、そのまま使うことにした。
購入したサーマルパッドの熱伝導性は6.0W/mkとそれほど高くない。
WD BLACK SN770 WDS500G3X0E装着。
WD BLACK SN770 WDS500G3X0Eが無事認識された。
あとはWindows10をクリーンインストールして完了。
CrystalDiskInfo。
WD BLACK SN770はPCIe 4.0×4だが、ThinkPad P14sはPCIe 3.0×4なのでPCIe 3.0×4で動作。
CrystalDiskMark値
WD BLACK SN770はSamsung MZVLB512HBJQとほぼ同じか若干早い。
PCIe 4.0×4にさせば、もちろんWD BLACK SN770 WDS500G3X0Eのほうが速い値が出る。
使用中の温度は今のところ40度が最高で、Samsung MZVLB512HBJQと同じ程度。
一緒に買ったNVMe SSD外付けケース「SAN ZANG MASTER M.2 SSD 外付けケース」のレビューは別の記事で公開予定。