※当サイトはアフィリエイトプログラムによる収益を得ています。
FUJIFILMネットプリントサービスのフォトブックを利用してみた
雑記|2012/03/15 Thu
FUJIFILMネットプリントサービスのフォトブックを利用してみました。
今回はお試しで、一番安い『フォトブックデザイン簡単作成タイプ ― スタンダード 127mm×127mm 16ページ』で作成。
価格は1,380円。
会員登録せずにフォトブックを作成できるのがいいですね。

届いたフォトブックは、厚紙のようなA4より少し大きめの封筒に入っており、さらにプチプチで梱包。
さらに不織布の入れ物に入っていた。
フォトブックが傷つかないよう丁寧な配慮が嬉しい。

127×127mmサイズは、L版の縦幅と同じサイズ。
一部ボケの階調が悪かったものの、それ以外の画質には満足。
メジロの回りをホコリが舞っている写真などは最高。
フォトブックの作成は非常に簡単。
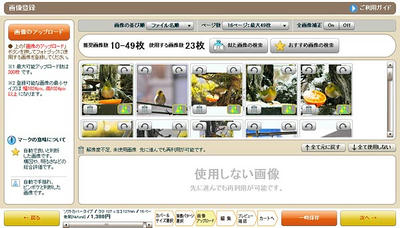
画像アップロード画面。
推奨画素数は450万画素以上。
1024×1024ピクセル以下の画像は、アップロードしても解像度不足エリアに置かれ、使用できない。
この画面でフォトブックに並べる写真の順番が変えられる。
変えられる順番は、画像の追加順、ファイル名順、撮影日時順。
後の編集画面で画像の順番は変えられるものの、先に写真の順番を決めてファイル名に番号をふっておき、ファイル名順でソートしておいたほうが、あとあと楽になる。
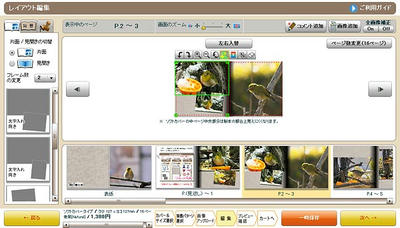
編集画面。
ここで写真の編集・レイアウト、文字・スタンプ入れ、背景変更を行う。
左のレイアウトテンプレートから、写真枚数を選択して、使いたいテンプレートをページにドラッグアンドドロップ。
テンプレートの数は多いものの、イメージしていたテンプレートがなく(上下に横長写真を並べるレイアウト)、もう少しテンプレートの種類があると嬉しい。
写真の編集は、写真を選択すると編集アイコンが出て、回転、拡大縮小、自動補正などの写真編集が行える。
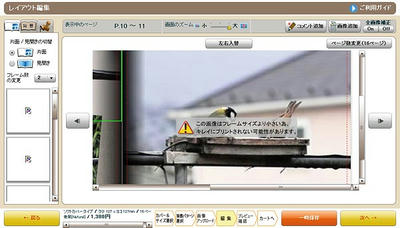
画像を拡大し過ぎると、このような警告がでる。
拡大した写真は上下左右に動かせるので、トリミングするのと同じ調整可能。
先にトリミングした画像をアップロードするより、警告のでるこっちの機能を使った方が便利。
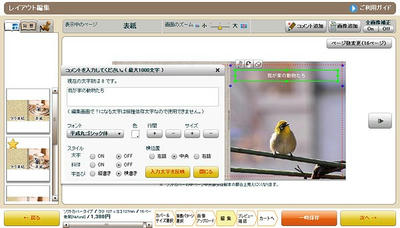
コメント入力画面。
文字編集機能は十分。
フォントの種類がもう少し多ければ、なお良い。
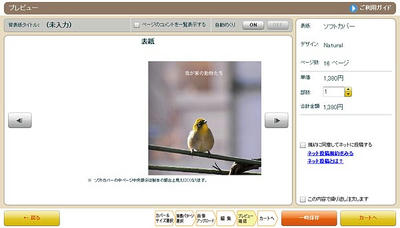
プレビュー画面。
これで最終イメージをチェックする。
背表紙タイトル未入力のメッセージが出るのはありがたい。
今回、このメッセージで背表紙タイトルを忘れずに入れることが出来た。
このプレビューまで、何の登録もなしで行える。
右の「規約に同意してネットに投稿する」にチェックを入れてカートに入れると、フォトブックの出荷後、フォトブックサイト上に今回作成したフォトブックのFlashスライドショーが公開される。
以下は、今回作成したフォトブックを投稿したもの。
ただし、実際に出来上がるフォトブックの画質の参考にはなりません。
我が家の動物たち|フォトブック


今回はお試しで、一番安い『フォトブックデザイン簡単作成タイプ ― スタンダード 127mm×127mm 16ページ』で作成。
価格は1,380円。
会員登録せずにフォトブックを作成できるのがいいですね。
届いたフォトブックは、厚紙のようなA4より少し大きめの封筒に入っており、さらにプチプチで梱包。
さらに不織布の入れ物に入っていた。
フォトブックが傷つかないよう丁寧な配慮が嬉しい。
127×127mmサイズは、L版の縦幅と同じサイズ。
一部ボケの階調が悪かったものの、それ以外の画質には満足。
メジロの回りをホコリが舞っている写真などは最高。
フォトブックの作成は非常に簡単。
- 画像アップロード
- 写真の編集・レイアウト、文字・スタンプ入れ
- プレビューで最終イメージ確認
画像アップロード画面。
推奨画素数は450万画素以上。
1024×1024ピクセル以下の画像は、アップロードしても解像度不足エリアに置かれ、使用できない。
この画面でフォトブックに並べる写真の順番が変えられる。
変えられる順番は、画像の追加順、ファイル名順、撮影日時順。
後の編集画面で画像の順番は変えられるものの、先に写真の順番を決めてファイル名に番号をふっておき、ファイル名順でソートしておいたほうが、あとあと楽になる。
編集画面。
ここで写真の編集・レイアウト、文字・スタンプ入れ、背景変更を行う。
左のレイアウトテンプレートから、写真枚数を選択して、使いたいテンプレートをページにドラッグアンドドロップ。
テンプレートの数は多いものの、イメージしていたテンプレートがなく(上下に横長写真を並べるレイアウト)、もう少しテンプレートの種類があると嬉しい。
写真の編集は、写真を選択すると編集アイコンが出て、回転、拡大縮小、自動補正などの写真編集が行える。
画像を拡大し過ぎると、このような警告がでる。
拡大した写真は上下左右に動かせるので、トリミングするのと同じ調整可能。
先にトリミングした画像をアップロードするより、警告のでるこっちの機能を使った方が便利。
コメント入力画面。
文字編集機能は十分。
フォントの種類がもう少し多ければ、なお良い。
プレビュー画面。
これで最終イメージをチェックする。
背表紙タイトル未入力のメッセージが出るのはありがたい。
今回、このメッセージで背表紙タイトルを忘れずに入れることが出来た。
このプレビューまで、何の登録もなしで行える。
右の「規約に同意してネットに投稿する」にチェックを入れてカートに入れると、フォトブックの出荷後、フォトブックサイト上に今回作成したフォトブックのFlashスライドショーが公開される。
以下は、今回作成したフォトブックを投稿したもの。
ただし、実際に出来上がるフォトブックの画質の参考にはなりません。
我が家の動物たち|フォトブック

